Windows 10 upgrade keeps your files, apps, and settings, but it changes your app preferences of last OS. Today I’m going to tell you how to change default browser and programs in Windows 10. This isn’t difficult, but those who are having troubles navigating through new Window 10, they’ll find it helpful.

Windows 10 is now released and people have upgraded their PCs to the last version of Windows. To smoothen the upgrade process, Microsoft has even released a media creation tool that upgrades genuine Windows 7 and 8 PCs to Windows 10 without the need of any upgrade icon.
Microsoft promises that Windows 10 upgrade will save your apps and preferences. It keeps the files and app nicely, but some default programs in Windows 10 are changed from what you had selected in your previous OS. So, today I’m going to tell you how to change default browser and programs in Windows 10.
As compared to the earlier versions of Windows, changing default apps and preferences needs a couple of more clicks. This has even urged Mozilla CEO to write an angry open letter to Microsoft CEO asking to bring back the choice and control to users.
Microsoft promises that Windows 10 upgrade will save your apps and preferences. It keeps the files and app nicely, but some default programs in Windows 10 are changed from what you had selected in your previous OS. So, today I’m going to tell you how to change default browser and programs in Windows 10.
As compared to the earlier versions of Windows, changing default apps and preferences needs a couple of more clicks. This has even urged Mozilla CEO to write an angry open letter to Microsoft CEO asking to bring back the choice and control to users.
For changing default browser and programs in Windows 10, there are two
methods. One is using the new Settings app and the other one is our
vintage Control Panel method. Let’s tell you how to it one by one:
How to change default browser and programs in Windows 10 using Windows 10 Settings app?
Using the Settings, not all default apps can be changed. These programs include Music Player, Browser, Video Player, Mail, Calender, and Video Player. For these settings, take a look at how to change default browser and programs in Windows 10 using this method:
Press Win+I to open the system menu. Here you can multiple options like system, personalization, update and security etc. Click on “System”.

Now you’ll see a new window before you with “System” settings. It’ll be having options like Display, Notifications & actions, Apps & Features etc. Locate “Default apps” at the bottom of the list. Click on it.
Using the Settings, not all default apps can be changed. These programs include Music Player, Browser, Video Player, Mail, Calender, and Video Player. For these settings, take a look at how to change default browser and programs in Windows 10 using this method:
Press Win+I to open the system menu. Here you can multiple options like system, personalization, update and security etc. Click on “System”.


A new window will open with default apps for Music Player, Browser, Video Player, Mail, Calender, and Video Player. To change the default app, you need to click on any one of these and a small pop up with the complete list of available apps will appear. Here, you can select you default app.
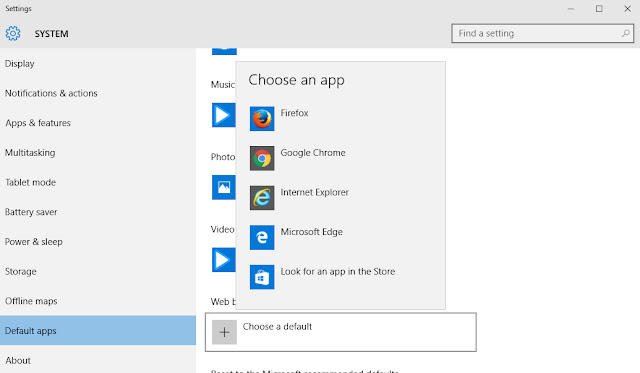
This method provides only a few preferences. To dig deeper and change more settings, you can use the Control Panel method.
How to change default browser and programs in Windows 10 using Windows 10 Control Panel?
Open Comtrol Panel on your Windows 10 PC by typing in the search box, or by right-clicking on the Start button to reveal different options. When Control Panel is opened, locate “Default Programs” and click on it.

In the Default Programs windows, you can see different setting related to the programs Windows uses by default. Find “Set your default programs” at the top of the list and click on it

Now comes the final step. You can see all the programs listed in the left and the options related to them in the right. To make any program a default program, or to check its status, you jut need to click on it. Doing this, available options will appear on the right. You can now make this app a default program or customize it a bit more. This was all about this tutorial on how to change default browser and programs in Windows 10.

Did you find this tutorial regarding how to change default browser and programs in Windows 10 helpful? Tell us in comments below.
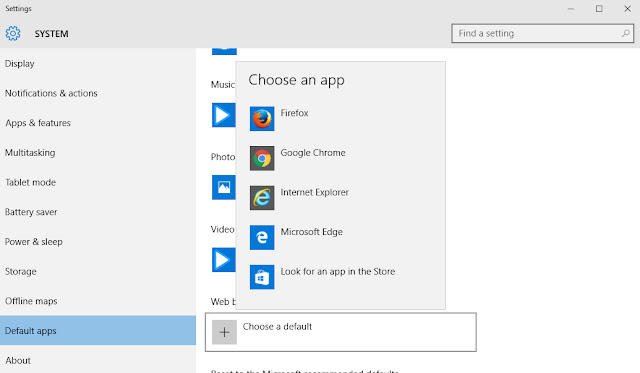
This method provides only a few preferences. To dig deeper and change more settings, you can use the Control Panel method.
How to change default browser and programs in Windows 10 using Windows 10 Control Panel?
Open Comtrol Panel on your Windows 10 PC by typing in the search box, or by right-clicking on the Start button to reveal different options. When Control Panel is opened, locate “Default Programs” and click on it.

In the Default Programs windows, you can see different setting related to the programs Windows uses by default. Find “Set your default programs” at the top of the list and click on it

Now comes the final step. You can see all the programs listed in the left and the options related to them in the right. To make any program a default program, or to check its status, you jut need to click on it. Doing this, available options will appear on the right. You can now make this app a default program or customize it a bit more. This was all about this tutorial on how to change default browser and programs in Windows 10.

Did you find this tutorial regarding how to change default browser and programs in Windows 10 helpful? Tell us in comments below.


No comments:
Post a Comment