Video compression is extremely important, especially in this era of internet and technology. Even if you are an ordinary user, you may still end up in a situation where you have to upload a video on the web.
Now, raw
videos are actually quite big in size, which is not good for web, you need to
compress the video to make its size and format acceptable for the web, or for
your own upload convenience. Video compression is a trade off between size and
quality, you need to lose some quality to decrease the size of the file.
However,
in many cases the decrease in quality is not too noticeable and the
decrease in size is worth it. You just need to know right requirement of the
video to ensure you get the least size with best attainable quality.
Compression
basically depends on the “Bitrate” the higher it is set, the larger the
file will be and if it is set lower your will get smaller file while
sacrificing quality. There are many tools for this purpose and are mostly free
to use. If you know how video compression works, you can easily use any tool to
get desired results.
In this
tutorial, we are going to show you how compression process works, so you will
be able to gain desired results without sacrificing on quality.
Note: Most of the videos found on Web
are already compressed and compressing an already compressed video may not
result much fruitful. Before compressing, make sure the video you are about to
compress is not compressed already to ensure you get best results.
Use Avidemux to Compress Videos
Avidemux
is an Open-source software that is used for editing
videos. It comes with quite good video editing options and will let you easily
compress videos and also change their format. If you would like to learn more
about Avidemux, click here.
Just download
the software and launch it. To add your desired video, click on “blue folder”
under the option “File” or click on “File” and from the menu click on “Open”.
Now,
choose the video which you would like to compress and click on “Open”.
You need
to change Audio and Video format settings according to the requirement and
configure Bitrate to achieve desired results. We will show you how to do all
this, but you will have to make changes according to the requirement of your
Video.
Click on
drop down menu below the heading “Video Output” and from there choose “Mpeg4 AVC
(x264)”. It is the most compatible format for your Video, you are free to
choose other options if you know what you are doing.
Click on
the drop down menu below “Audio Output” heading. From the menu, choose “AAC
(Faac)”. When this option is selected the audio of the video will also be
compressed ensuring best results.
Now,
click on the drop down menu below the option “Output Format”. Here you will
have to choose the format of the final video which you require. We are going to
choose “MP4 Muxer”, it’s is accepted by almost all new devices and is currently
considered as Universal format. If you don’t know which format to choose, then
go for “MP4 Muxer”.
Once the
formats of video is set, you need to specify how much you want the video to be
compressed. For this purpose click on “Configure” under the heading “Video
Output”. Now, click on drop down menu next to “Encoding Mode” located under the
heading “Rate Control”.
From the
drop down menu choose “Video Size (Two Pass)”. Once selected, enter the desired
compressed size in MBs in the box next to “Target Video Size”. In this
tutorial, the test video is of 50.4 MB and we are going to compress it to 20MB.
So we will enter “20” in the box and click on “OK”.
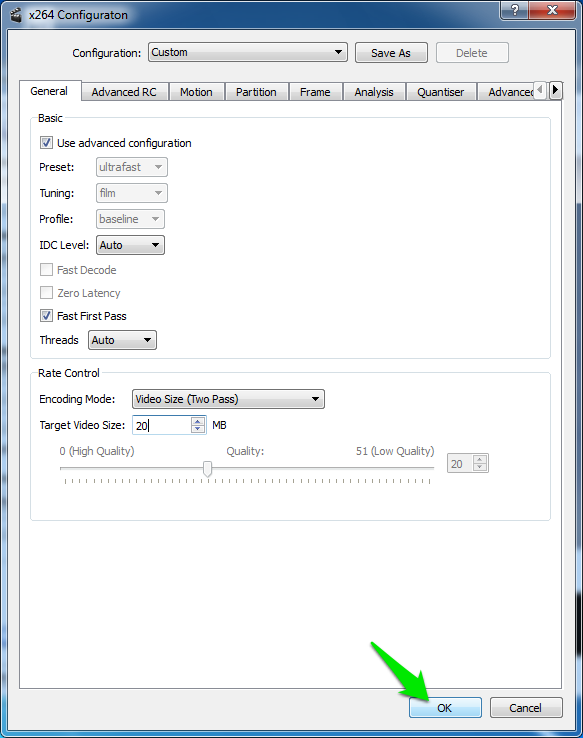
To start
compression process, we will have to click on “Save Video”, it’s located under
the option “Recent”. As you click on it, a window will open where you will have
to choose the file location and give it a name. Once done, click on “Save” and
the compression process will start.
As the
process completes, your compressed file will be saved in the specified
location. The compressed file will not be of exact same size as you specified,
it will be near the specified size, either bigger or smaller.
We
specified a size of 20MB in the tutorial, and our compressed file has a size of
17.8MB. After the compression, there was no drastic decrease in the quality of
the video, we didn’t find any change in the video with the naked eye. We also
tried compression to a 10MB Video, but the quality was still great.
















No comments:
Post a Comment